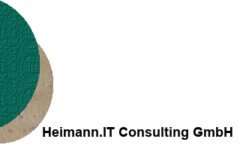Wer hat schon mal eine Zahlung aus dem Ausland erhalten und sich gefragt was eigentlich der folgende Vermerk im Verwendungszweck bedeuten soll:
AWV-MELDEPFLICHT BEACHTEN HOTLINE BUNDESBANK (0800) 1234-111
Hintergrund dieser Meldung ist, dass man grundsätzlich alle Zahlungen an oder von einem Ausländischen Konto auf ein deutsches Konto melden muss.
Bevor nun jeder einen Schreck bekommt:
Wirklich aktiv werden muss man erst, wenn der Betrag der Zahlung satte
12.500 €
übersteigt.
Alles darunter ist von einer Meldung befreit.
Die Banken scheinen einfach zu bequem zu sein, diese Meldung nur dann mit anzuhängen, wenn der Betrag überschritten wird, es ist aber ja auch eine recht komplexe Prüfroutine die dort durchlaufen werden muss, an der wir als Entwickler sicherlich mindestens 10 Minuten getüftelt hätten, um sie in das System einzubauen. Also werden wir wohl auch in Zukunft durchgängig diese Meldung in den Versendungszweck geschickt bekommen. Aber genug davon.
Mit der hohen Meldegrenze sind sicherlich sehr viele Leute und noch mehr Überweisungen aus dem Schneider, denn die wenigsten werden so große Beträge überweisen.
Sollte es aber doch einmal dazu kommen, z.B. weil im europäischen Ausland ein Auto gekauft wird muss man diesen Hinweis wirklich ernst nehmen und Meldung bei der Bundesbank machen.
Ja, auch Überweisungen innerhalb der EU sind davon nicht ausgenommen, also obacht, wenn der Betrag überschritten ist.
Praktischerweise liefert der Verwendungszweck für Privatleute bereits einen Kontakt, den man verwenden kann, wenn man eine private Überweisung schickt oder erhält: Die Telefonnummer: (0800) 1234-111
Diese Telefonnummer ruft man einfach an, meldet wer man ist und wie viel Geld man geschickt oder bekommen hat und schon ist die Sache erledigt.
Leider ist diese einfache Möglichkeit der Meldung wirklich nur Privatleuten vorbehalten. Wenn man also als Unternehmen mit dieser Frage konfrontiert ist dann wird es leider nicht einfacher, sondern deutlich komplizierter.
Und für genau diesen Fall wurde hier einmal eine Beschreibung zusammen getragen, die auf eigenen Erfahrungen basiert.
Was folgt ist eine regelrechte Odyssee, die glücklicherweise zu einem guten Ende kam und die euch eine kleine Hilfestellung geben soll, damit ihr einfach ans Ziel kommt: Die Meldung einer Auslandszahlung!
Unternehmen sind also verpflichtet, Auslandsüberweisungen in beiden Richtungen (also auch einen Zahlungseingang) über mehr als 12.500€ an die Bundesbank zu melden.
Das geht aber nicht etwa telefonisch, sondern ein Unternehmen ist verpflichtet, diese Meldung über das Meldeportal der Bundesbank zu erstellen.
Eine genauere Beschreibung und allgemeine Information über die so genannten AWV Zahlungsmeldungen gibt es in einem FAQ PDF Dokument von der Bundesbank zu dem Thema:
https://www.bundesbank.de/resource/blob/611818/5446d3f11c844348f5e6dcff5280291d/mL/faqs-zur-awv-zahlungsmeldungen-data.pdf
Bitte beachtet, dass die Links in dem PDF leider falsch sind, aber zum Glück gibt es ja diesen Beitrag und da werden auch die korrekten Links genannt.
Um eine Überweisung ins Ausland oder einen Zahlungseingang aus dem Ausland zu melden muss man sich auf dem Portal „Allgemeines Meldeportal Statistik“ registrieren, das man hier findet:
https://extranet.bundesbank.de/bsvpub/register1.do?fv=AMS
Aber moment:
Um sich dort registrieren zu können muss man vorher noch eine so genannte „Meldenummer“ beantragen. Dieser Antrag muss über eine andere Webseite erfolgen.
Das Formular für den Antrag der Meldnummer findet man unter:
Wo schön beschrieben wird, wer eine Meldenummer braucht aber nicht wirklich, wofür sie da ist. Es ist eigentlich auch egal, denn wenn ihr ein Unternehmen habt das keine Bank ist, besorgt euch eine Meldnummer.
Unter der Beschreibung gibt es den Download Link für das PDF Formular. Dieses füllt man aus und schickt es einfach an die dort angegebene Email Adresse

Wahlweise kann man auch mal wieder sein altes Faxgerät abstauben und es per Fax schicken. Beides, Email Adresse und Faxnummer stehen übrigens auch direkt auf dem Formular. Außerdem ist es eigentlich ein recht schönes Formular, dass man direkt ausfüllen und mit Daten ausgefüllt speichern und verschicken kann. Da ist mal ein Lob angebracht, denn das ist durchaus komfortabel.
Die Antwort kam dann nach ca. 2 1/2 Wochen, wobei das falsch ist, es kam direkt eine Automatische Eingangsbestätigung. Die Meldenummer kam nach 2 1/2 Wochen, wobei die automatische Eingangsbestätigung zugegebenermaßen auch schon auf eine längere Bearbeitungszeit hinwies.
Als Unternehmen sollte man die Meldenummer also frühzeitig beantragen, insbesondere da der Abgabetermin am 7. des Folgemonats ist. Wenn ihr also zum Beispiel im Oktober eine Zahlung geschickt oder erhalten habt dann solltet ihr die Meldung bis zum 7. November abgeben.
Wenn man dann endlich die Meldenummer erhalten hat kann man sich sich wie gesagt unter der folgenden URL registrieren:
https://extranet.bundesbank.de/bsvpub/register1.do?fv=AMS

Nach Eintragen der Firmendaten samt Meldenummer bekommt man dann erst einmal ein PDF, dass man ausdrucken, unterschreiben und wieder einscannen muss. Dann kann man es per Fax oder per email schicken, die adresse oder nummer steht wieder auf dem Formular. Hier mal ein Auszug für ein Beispiel Formular:
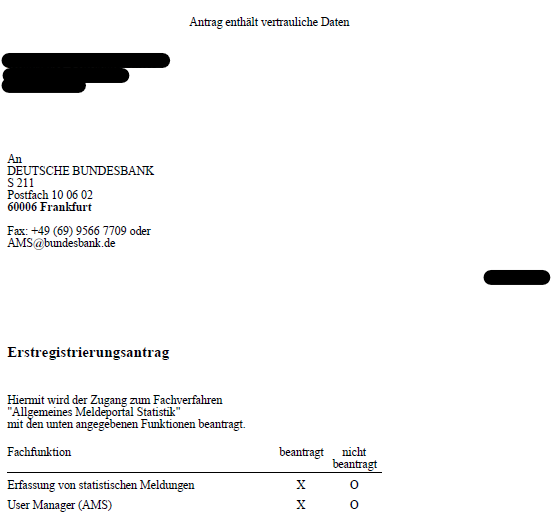
Auf die email bekommt man sehr zügig eine Antwort, ebenfalls per email und auch die Zugangsdaten sind sehr schnell da also kann endlich die eigentliche Meldung in Angriff genommen werden.
Dazu ruft man die folgende Seite auf:
https://extranet.bundesbank.de/ams/
Und dort kann man sich mit dem erhaltenen Benutzernamen und Passwort einloggen und die erste Meldung erfassen.
Beim der ersten Anmeldung solltet ihr aber zunächst noch ein paar Stammdaten ergänzen oder zumindest prüfen ob sie vorhanden sind. Klickt dazu auf „Stammdaten“ und prüft, ob die Felder Telefon und „Schwerpunkt wirtschaftlicher Tätigkeit“ gefüllt sind. Falls nicht ergänzt sie, denn sonst bekommt ihr eine Warnung beim Erstellen der Meldung:
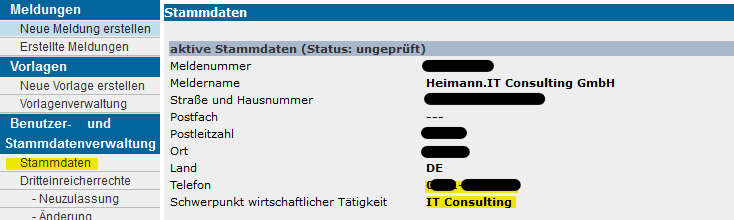
Schließlich könnt ihr auf „Neue Meldung erstellen“ klicken und anfangen eine Meldung zu erstellen. Auf der ersten Seite wählt man den Vordruck und den Monat. Für die normale Überweisung oder den Zahlungseingang einer normalen Firma erstellt man eine Meldung mit dem Vordruck Z4:

Auf der zweiten Seite muss man zunächst einen „Ansprechpartner“ einpflegen. Da nimmt man in der Regel sich selbst.
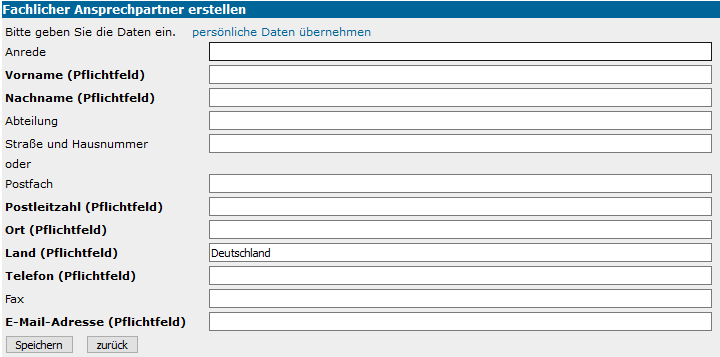
Den Ansprechpartner kann man übrigens für spätere Meldungen immer wieder verwenden.
Schließlich gibt man auf der letzten Seite eine Zeile für die Eingehende Zahlung ein und lässt die Werte durch einen Klick auf „Prüfen“ checken:
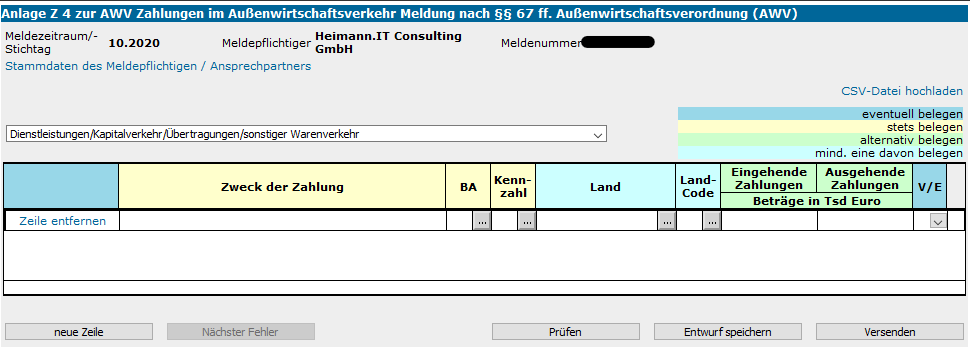
Mit „Versenden“ schickt man die Meldung dann ab.
Vielleicht noch ein paar Hilfestellungen zu den eingegebenen Werten:
Zweck der Zahlung:
Ein freier Text wo beschrieben wird, wofür die Zahlung da ist
zum Beipiel „Begleichen der Rechnung für die Erbringung von Dienstleistungen in der IT Beratung“
BA:
Hier gibt es die Werte 1 bis 4, klick einfach mal auf die drei Punkte neben dem Feld, um sie zu sehen. Hier ist codiert, ob es sich
a) um einen Zahlungseingang oder ausgang handelt und
b) ob die Zahlung für eine Dienstleistung oder Waren erfolgt ist oder ein so genannter Kapitalverkehr, also wenn ihr einfach nur Geld von einem Konto zum anderen schickt, ohne eine dafür erbrachte Leistung.
Kennzahl:
Hier muss dann noch genauer angegeben werden, wofür die Zahlung ist. Da gibt es leider keine einfache Antwort, sondern ihr müsst euch durch die Liste arbeiten, um das Passende herauszufinden. Wenn ihr das Glück habt, eine Zahlung für IT Beratung melden zu wollen, dann können wir helfen:
Nehmt die Kennzahl 573 – EDV-Dienstleistungen
Land:
Hier gibt man das jeweils andere Land, also eben nicht Deutschland an.
Auch hier gibt es eine Liste, wobei Name und Code zusammen gehören und man mit Füllen des einen Feldes auch das jeweils andere Feld füllt.
Eingehende Zahlung/Ausgehende Zahlung:
Achtung, das sind Beträge in tausend €!
Anstelle von z.B. 12.500 € muss man hier also eine 13 angeben, da nur ganze Zahlen erlaubt sind.
Die Werte soll man kaufmännisch auf und abrunden. für 13.000€-13.499€ würde man also 13 angeben, für 13.500€-13.999€ dann eine 14.
V/E:
Tja, die Beschreibung sagt:
„Hier ist nur bei Aufrechnungen und Verrechnungen der Buchstabe „V“ sowie bei der Einbringung von Sachen und Rechten der Buchstabe „E“ einzusetzen.“
Man kann es leer lassen und das haben wir bei einer normalen Zahlung für Dienstleistungen getan.
Bei weiteren Detailfragen gibt es auf der linken Seite übrigens den Punkt „Erläuterungen“ wo man dann zu allen Vordrucken eine genaue Beschreibung finden kann. Oder ihr benutzt diesen Link:
https://extranet.bundesbank.de/ams/amsa/showErlaeuterungen.do
Wir hoffen, dass ihr mit dieser kleinen Anleitung besser durch die Tücken der AWV Meldungen kommt.